cd wget http://www.g-raffa.eu/Cinelerra/HOWTO/Cinelerra4Grandma.wff

Getting media ready on your disk
How to understand the basics of formats
Formats and container formats

![]()
When you see a file Sunset.jpg listed in your folder you very likely can guess it is an image and if you have applications capable of displaying it. In fact the format JPG is an image format. That is from the extension of the filename (.jpg) you recognize the format (JPEG) and the type of information encoded (an image).
Similarly you can guess Sunset.txt is some text you can read.

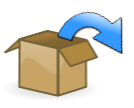




On the contrary when you see a file Sunset.avi, you can guess it is a video but you can’t guess much further. In fact AVI is a container or multimedia format that can contain - as the name suggests - several media. To know for sure what your file is you have to look inside it.
A container format can contain:
-
one or more video streams (several video streams are used for example to allow multicamera view)
-
one or more audio streams (several audio streams are used for instance for providing different languages).
-
one or more subtitle files
-
chapter information, metadata, synchronization info, …
So it is not very informative to say just "My video file is an AVI".
To know how to peep inside your multimedia file see the relative HOWTO.
Codecs and compression
Audio and video streams are encoded using different and various methods. Any specific method is called codec. A multimedia format can contain different codec types.
So when you speak about the format for your video, you must define also the codecs for the streams. You should use definitions like AVI (MJPEG/PCM) to define the container format and the video/audio codecs.
While audio codecs are generally harmless and friendly, video codecs are more complex, challenging and fussy.
Codecs can store the full information (and create a huuuuge file) or can compress the information to save space, but with some loss of quality. Good codecs makes this loss unnoticeable.
It’s very convenient to use a slightly compressed video codec for editing, to reach a comprimise between quality and size.
There are different methods of compression. I recommend you understand at least two general methods:
-
Temporal compression: Frames are not compressed individually and independently, but using keyframes that are entire images used as references for the encoding of other pictures, which are calculated from the preceding keyframe encoding only the differences between pictures. The filesize is relatively small, only useless information are removed. Editing might interfere with references that have to be recalculated. Codecs that uses this method are: MPEG2 (e.g. from DVD), OGG Theora, …
-
Spatial compression: Frames are compressed individually and independently. File size is bigger, but editing is flawless. Codecs that uses this method are DV, MJPEG, DNxHD… and are usually recommended for editing.
If you need an image to understand the difference, have a look at this effective image by the BOSH Learning Centre.
Original formats, intermediate formats and final formats
When making a video with Cinelerra you will have to think to formats three times.
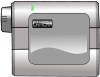
The original format of your video is chosen by your camcorder.
- MiniDV CAMCORDERS
-
They record on tape in DV format. DV is spatially compressed and it is good for editing.
- CONSUMER TAPELESS CAMCORDERS
-
They record on Hard Disk, DVD, SD Card…. They often record in MPG (MPEG2PS/AC3) or AVCHD or MPEG-4 AVC H.264/AC3. Most common file extensions are M2T, MTS, MP4, MOD, TOD, MPG or MPEG,… All those codecs are temporally compressed and are not very good for editing.
- SCREENCAPTURE
-
Camcorders are not the only way to record video. For instance you can record your screen activity with programs like istanbul, recordmydesktop or even Cinelerra herself. Very likely your video will be saved in OGG format (Theora/Vorbis). OGG is a friendly free and open format. Unfortunately is temporally compressed and thus not so good for editing.
- PROFESSIONAL P2 CAMERAS
-
I had the opportunity to test only the Panasonic HVX200, that records DVCPROHD on P2 cards. The files, with .MXF extensions are not directly watchable or editable in Linux. To be usable with ffmpeg they they need to be converted with mxflib first.
|
|
If you want to know more about the consequences of patent and royalties over some camcorder formats have a look at this article by Eugenia Loli-Queru. |

Cinelerra won’t load just any format. And you have already learned that some formats are better suited for editing than others.
You can try loading your files and see if you are lucky enough to get a decent performance. Or you can convert them to formats recommended for editing and very welcome by Cinelerra.
Here are my recommendations:
- Video from MiniDV CAMCORDERS
-
keep the DV format. It’s good. Grab it as RawDV with Kino or dvgrab. If you have HDV video, grab it with dvgrab.
- Video from TAPELESS CAMCORDERS or SCREENCAPTURE
-
convert your files to DNxHD or MJPEG
- Video from P2 cards
-
convert your files to DNxHD or MJPEG. To be usable with ffmpeg the .MXF files need to be converted with mxflib first.

Once you have finished editing your video you have to "export" it. This process is called rendering.
You can render your project to several formats, depending on the intended use (DVD, Internet, Windows PC, …)
To know more see How to choose the format for rendering in the Rendering section.
How to convert your HD original files to DNxHD
DNxHD is an excellent codec but it can be used only with a limited set of resolutions. For resolution different from 1920x1080, with 25 fps (or 50 interlaced), consult this Table.
Using the Graphical User Interface - WinFF
Make sure you have WinFF installed.
I’ve prepared a profile file to make WinFF fit Grandma’s needs. Converting your files will be very easy.
To import the profile in WinFF:
-
Download the Cinelerra4Grandma.wff profile file in your home folder with the commands:
-
Launch WinFF
-
In WinFF go to File → Import presets and open the just downloaded Cinelerra4Grandma.wff file
WinFF is now ready to please Grandmas.
-
Add files to the list for conversion using the Add button.
-
In the Convert to dropdown menu select Cinelerra intermediate formats.
-
Select DNxHD as Preset , matching the resolution, interlaced/progressive state and framerate of your files.
-
Make sure the Output folder is the location you want your converted files saved in.
-
Click on the Convert button and enjoy!
Using the Command Line - ffmpeg
Make sure you have ffmpeg installed.
You can convert your footage to DNxHD using the following terminal command. Remember to replace intermediate.mov with your destination filename and original.mts with the file to be converted.
ffmpeg -i original.mts -b 185M -s 1920x1080 -vcodec dnxhd -acodec pcm_s16le intermediate.mov
|
|
If you original material is interlaced you need to add the options -flags +ilme+ildct. +ilme forces InterLaced Motion Estimation, to preserve quality +ildct is for using InterLaced DCT (that is a compressing function) |
|
|
Recent ffmpeg has changed the option -b (video bitrate) to -b:v for video and -b:a for audio. |
To convert several files at once, you can use a script.
-
Download the MTS2DNxHD.sh conversion script and save it in the folder of your files.
-
Open a terminal
-
Enter the folder of your files with the following terminal command. Replace MyFolder with the name of your folder.
cd MyFolder
-
Make the script executable with the following command:
sudo chmod 755 ./MTS2DNxHD.sh
-
Convert your files with the following terminal command:
./MTS2DNxHD.sh
|
|
If you made any variation to the ffmpeg command and you want to use the script, you have to adjust the script too. Just open it in a text editor and edit it before use. |
|
|
If your video files are on an external disk you might not be able to change the permissions of the script. This is because FAT32 filesystems (default on USB flash drives) or NTFS filesystems do not support Linux permissions. Don’t be surprised: they are Microsoft filesystems. If this is your case, save the script in your home folder and change the permissions. Then enter the folder with the video and run the script with the full path. In my case the command for running the script would be /home/raffa/MTS2DNxHD.sh |
How to convert your original files to MJPEG
Using the Graphical User Interface - WinFF
Make sure you have winFF installed.
I’ve prepared a profile file to make WinFF fit Grandma’s needs. Converting your files will be very easy.
To import the profile in WinFF:
-
Download the Cinelerra4Grandma.wff profile file in your home folder with the commands:
cd wget http://www.g-raffa.eu/Cinelerra/HOWTO/Cinelerra4Grandma.wff
-
Launch WinFF
-
In WinFF go to File → Import presets and open the just downloaded Cinelerra4Grandma.wff file
WinFF is now ready to please Grandmas.
-
Add files to the list for conversion using the Add button.
-
In the Convert to dropdown menu select Cinelerra intermediate formats.
-
Select MJPEG as Preset.
-
Make sure the Output folder is the location you want your converted files saved in.
-
Click on the Convert button and enjoy!
Using the Command Line - ffmpeg
Make sure you have ffmpeg installed.
You can convert your footage to MJPEG at maximum quality using the following terminal command. Remember to replace intermediate.avi with your destination filename and original.MXF with the file to be converted.
ffmpeg -i original.MXF -vcodec mjpeg -qscale 1 -acodec pcm_s16le intermediate.avi
To convert several files at once, you can use a script I prepared for you. The script will put all the converted files into a subfolder called HD.
-
Download the MXF2MJPEG.sh conversion script and save it in the folder of your files.
-
Open a terminal
-
Enter the folder of your files with the following terminal command. Replace MyFolder with the name of your folder.
cd MyFolder
-
Make the script executable with the following command:
sudo chmod 755 MXF2MJPEG.sh
-
Convert your files with the following terminal command:
./MXF2MJPEG.sh
|
|
If you made any variation to the mencoder or ffmpeg command and you want to use the script, you have to adjust the script too. Just open it in a text editor and edit it before use. |
|
|
If your video files are on an external disk you might not be able to change the permissions of the script. This is because FAT32 filesystems (default on USB flash drives) or NTFS filesystems (default on external USB or firewire disks) do not support Linux permissions. Don’t be surprised: they are Microsoft filesystems. If this is your case, save the script in your home folder and change the permissions. Then enter the folder with the video and run the script with the full path. In my case the command for running the script would be /home/raffa/MTS2MJPEG-25fps.sh |
Using the Command Line - mencoder
Make sure you have mencoder installed. It is the MPlayer’s Movie Encoder.
You can convert your footage to MJPEG using the following terminal command. Remember to replace intermediate.avi with your destination filename and original.mts with the file to be converted. Also make sure your footage has a framerate of 25. If your files have a different framerate (e.g. 30) correct the option -ofps accordingly.
mencoder -vf harddup -demuxer lavf -oac pcm -ovc lavc -lavcopts vcodec=mjpeg:vhq:vbitrate=6000 -noskip -mc 0 -ofps 25 -o intermediate.avi original.mts
To convert several files at once, you can use a script I prepared for you. The script will put all the converted files into a subfolder called HD.
-
Download the MTS2MJPEG-25fps.sh conversion script and save it in the folder of your files.
-
Open a terminal
-
Enter the folder of your files with the following terminal command. Replace MyFolder with the name of your folder.
cd MyFolder
-
Make the script executable with the following command:
sudo chmod 755 MTS2MJPEG-25fps.sh
-
Convert your files with the following terminal command:
./MTS2MJPEG-25fps.sh
How to make files from P2 cards readable by ffmpeg
ffmpeg can’t read the kind of MXF files that you record on P2 cards (e.g from Panasonic HVX200). Don’t panic: mxflib is coming to the rescue!
mxflib is a nice command line application for working with MXF files.
To install mxflib you have to compile it. Relax, I’ll hold your hand.
-
Download the latest source code from the SourceForge mxflib page.
-
Right click on the downloaded archive and select extract here.
Build and install the application with the following commands:
cd mxflib ./configure make sudo make install
To run mxflib and convert all your files you can use a script. The script will put all the converted files into a folder called GoodMXF.
-
Download the MXF2MXF.sh conversion script and save it in the folder of your files.
-
Open a terminal
-
Enter the folder of your files with the following terminal command. Replace p2 with the name of the folder that contains the CONTENTS folder that is part of the p2 card system.
cd p2
-
Make the script executable with the following command:
sudo chmod 755 MXF2MXF.sh
-
Convert your files with the following terminal command:
./MXF2MXF.sh
The GoodMXF folders contains files readable by ffmpeg. You can now convert them to MJPEG or (if you have the right resolution and framerate) to DNxHD.
How to capture video from your miniDV camcorder
Cinelerra record function for capture with firewire cable (dv input) isn’t working well on newer kernels. You can use Kino instead, or dvgrab (a nice and easy command line application).
dvgrab command line style is quicker and can grab also HDV content. Kino is more accurate in automatic scene splitting but occasionally misses some frames.
If you have Ubuntu 10.04 or older you will likely have to make firewire work before capturing with Kino or dvgrab.
Using the Graphical User Interface - Kino
-
Install Kino using Synaptic Package Manager.
-
Make sure your camera is on, in playback mode and connected to the computer with the firewire cable.
-
Launch Kino and click on the Capture tab on the right. Watch for errors at the bottom left of the main window. If you are desperate, consult the Troubleshooting page.
-
You can navigate your tape with the transport controls that are just under the preview window. Pose your mouse pointer over a button for a tooltip. You can navigate forward and backward at different speeds also with a shuttle, that is the slider on the right side of the transport controls.
-
Now, pause the playback and look carefully at the image. I think you can notice something strange: parts of the image show a comb-like effect, especially on fast moving objects. This artifact is due to interlacing and it is espected on a computer screen displaying miniDV footage. Don’t worry about it. It will not be visible once your DVD is played back on TV and it can be removed on video files targeted for computers. To know more about Interlacing consult the Glossary.
-
In the File field specify the output filename (path included) without the extension. Kino will split your footage in many single files, one for each single recording. It will add a progressive number (001, 002, …) to each single file.
File: /home/raffa/Movie/clip
will give those files inside the folder Movie:
clip001.dv clip002.dv clip003.dv
File: /home/raffa/Movie/
will give:
001.dv 002.dv 003.dv
inside the folder Movie.
-
Start capturing with the Capture button and stop it with the Stop button. The captured files will be displayed on the left panel.
-
The default settings can be modified going to Edit → Preferences → Capture.
-
The recommended file type is Raw DV.
-
Another recommended files option is Auto Split Files.
-
If you want you can automatically add to the filename time and date of recording instead of a progressive number with the option Put Time Stamps in File Names.
-
Using the Command Line - dvgrab
Install dvgrab with the following command:
sudo apt-get install dvgrab
-
Using the camera controls, set the tape position where you want to start the capture.
-
Open a terminal and type:
dvgrab -a -t -f raw
The dvgrab command will start the capture; the options (e.g. -a) will define the behaviour of the capture. Let’s have a look at them:
-a (or -autosplit): start a new file when a new recording is detected. This way you’ll get many clips, one for each record button press.
-t (or -timestamp): put the date and time of recording into the file name
-f raw (or -format raw): save the capture as raw DV file with a .dv extension. This is the format I recommend: Cin seems to particularly like it.
Another format that works well in Cin is Quicktime 4 Linux. If you want to save the capture as QuickTime DV movie, use the option
-f qt (or -format qt)
To see all the options available, type
dvgrab -help
If you get an error, see the troubleshooting page for detailed solutions.
To stop the capture press c while holding down the CTRL key.
If you want the video to be previewed on your screen during capture you can make the capturing command longer:
dvgrab -a -t -f raw capture - | ffplay -x 640 -y 360 -
You can modify some options:
capture is the basename for the files
-x 640 -y 360 are the dimensions of the preview vindow
The capure will be saved in your home directory. If you want to store it in a subdirectory of your home folder (e.g. MyProject/SourceFiles) run dvgrab from there.
To enter the directory of destination type:
cd MyProject/SourceFiles
How to split your Raw DV source files
You may want to divide your single source file into several source files.
-
Load the Raw DV source file to split in Cinelerra. If you have more than one file, load all the files choosing Replace current project and concatenate tracks as Insertion strategy in order to load all the files one after the other.
-
Drag the knob of the Compositor timebar to quickly preview the file. Use the Compositor controls to toggle a label on every position you want the file split.
-
Once all the labels are set, go to File → Render to open the Render dialog.
-
Enter the filename followed by 01. The file extension will be written automatically.
|
|
Cinelerra will overwrite the number 01 giving each file a different number. E.g.: file01.dv will be split into file01.dv file02.dv file03.dv. If no numbers are written after the filename, Cinelerra will add them after the extension. E.g.: file.dv will be split into file.dv01 file.dv02 file.dv03. Those odd filenames are recognized as Raw DV in Cinelerra but not in Kino nor in Media Players. |
-
Select Raw DV as File Format.
-
Check both Audio and Video tracks to be rendered.
-
Check the option Create new file at each label.
-
Render range: Project.
-
Ignore Render profile.
-
Insertion strategy: Insert nothing.
-
Click on the green tick symbol to start the rendering operation. Unlike usual rendering, this process doesn’t require re-encoding. It will be very quick and with no preview in the Compositor window that will remain blank.
This process will produce a split copy of the original source file. After having checked the new files, the original file can be deleted.
How to refine the splitting of your Raw DV source files
Kino and dvgrab can automatically split your .dv files during capture. They use the start of every recording as a reference point for splitting. You may want a more accurate splitting of files, especially on long recordings ot when you may want to get rid of unusable footage to save memory on your disk.
To split manually your Raw DV files, without reencoding and thus preserving the original quality, you can use Kino.
-
Open the file to spit in Kino, by right clicking on it and selecting "Open with Kino".
Alternatively launch Kino from the menu (Applications → Sound & Video → Kino) and go to File → Open to browse and select your files. -
Playback your file with the transport controls that are just under the preview window. Pose your mouse pointer over a button to get a tooltip.
You can drag the blue arrow to scroll the video. You can also navigate forward and backward at different speeds with a shuttle, that is the slider on the right side of the transport controls. -
Pause the playback of the file in the position chosen for the cut. Click on the Split scene button at the top. It is shaped like this: ←|→. The two parts the file is splitted into will be displayed as icons on the left panel. Repeat the operation as needed.
-
When you have splitted all the scenes, you can delete the unwanted ones. Select them by clicking on the respective icon on the left panel or by moving the blue arrow on the slider just under the preview. To delete the unwanted scene click on the Cut Scene scissor shaped button at the top.
-
When finished, click on the Export tab on your right.
-
Select the DV File tab at the top.
-
In the File field enter the output filename (path included) without the extension. Kino will add a progressive number (001, 002, …) to every splitted file.
-
Make sure that Raw DV is checked under File Type.
-
Under Other File Options check Auto Split Files and uncheck Resample Audio.
-
If you want you can automatically add to the filename the time and date of recording instead of a progressive number with the option Put Time Stamps in File Names.
-
Click on Export to produce a splitted copy of your original file.
How to import photos from a digital camera (or from an SD card reader)
-
Connect your digital camera to the computer or insert the USB card reader. A message box will automatically pop up saying A photo card has been detected.
The program automatically launched depends on the release.
-
Click on Import to open gThumb (the Gnome Image Viewer).
-
It is possible to manipulate (rotate, resize, convert) the images in gThumb before import. See following howto.
-
-
Go to File → Import photos to open the Import photos dialog.
-
Select the Destination folder and name the Film folder that will contain all your photos.
-
If you want, you can check the option Delete imported images from the camera.
-
Check Rotate images physically if you have used the Rotate Images tool.
-
If it is possible to import only selected images, I haven’t discovered how. Clicking on Import will import all the images that are on the camera/card.
-
In Intrepid you might get asked to open the media with F-Spot.
-
In the preview select the images to import (all selected by default). You can select multiple files with SHIFT+click or CTRL+click.
-
Select the target location. The arrows button will let you browse through your folders.
-
Copy the selected photos to your selected folder clicking on the Copy button.
-
Once the pictures are on your disk they can be rotated.
-
Pictures can also be edited (cropped and colour corrected). Open the dialog with the Edit Image button.
-
I couldn’t find any method for resizing images to PAl and NTSC resolutions using F-Spot.
How to download images from the Internet (legally)
Many images are available on the Internet for legal download and use.
They are published as Public Domain or with a Creative Commons License.
To see a list of sites that host free images go to the openvideo page.
-
Launch Firefox and browse those sites to find the picture you love.
-
Right click on the picture and select Save image as… to open the Save Image dialog.
-
You can enter a new filename in the Name field. You may want to name the image after its author. In fact you will likely have to attribuite the image to the author. This is a very frequent condition for using Creative Common licensed material.
-
Be careful not to modify the file extension (e.g. .jpg) or the applications may fail in reading it.
-
Browse and select the folder you want the image saved in. You can also create a new folder for it, using the Create Folder button.
-
-
Click on Save to save the image.
How to manipulate (rotate and resize) your digital images
Still images keep their original size in Cinelerra.
They may be too large or too small. They can have the wrong orientation. You may need to rotate and resize them.
Your image needs to fit into a canvas of 720x576 pixels for PAL projects or of 720x480 pixels for NTSC projects.
Most pictures have a different aspect ratio and won’t fit exactly on this size. They will be displayed with black lateral bands.
Using the Graphical User Interface - Nautilus
Nautilus is your everyday file manager, installed by default in Ubuntu (but not in Xubuntu or Kubuntu). It can be extended to perform scaling and rotating operations on image files.
Install Nautilus extension with the command:
sudo apt-get install nautilus-image-converter
Restart you computer.
Right click on an image. In the pop up menu you should now see the Resize images… and Rotate images… options available. You can manipulate a single image or several pictures at once.
Using the Command Line - Imagemagick
Install Imagemagick with the following terminal command:
sudo apt-get install imagemagick
Imagemagick doesn’t modify the original picture (input.jpg) but it makes a modified copy instead (output.jpg).
If the output name is the same name of an existing file, that file will be overwritten.
Modify your pictures with the following terminal commands:
Enter the folder pictures that contains your picture (input.jpg):
cd pictures
by 90° clockwise:
convert input.jpg -rotate 90 output.jpg
by 90° counter-clockwise:
convert input.jpg -rotate -90 output.jpg
by 180°:
convert input.jpg -rotate 180 output.jpg
You can rotate all the pictures of your folder using a single command. Imagemagick will name the rotated pictures adding a progressive number to the output name (output-1.jpg output-2.jpg …). The asterisc "*" stands for "any name".
Enter the folder pictures that contains all your .jpg pictures:
cd pictures
by 90° clockwise:
convert *.jpg -rotate 90 output.jpg
by 90° counter-clockwise:
convert *.jpg -rotate -90 output.jpg
by 180°:
convert *.jpg -rotate 180 output.jpg
Enter the folder pictures that contains your picture (input.jpg):
cd pictures
for PAL:
convert input.jpg -resize 720x576 output.jpg
for NTSC:
convert input.jpg -resize 720x480 output.jpg
You can resize all the pictures of your folder using a single command. Imagemagick will name the resized pictures adding a progressive number to the output name (output-1.jpg output-2.jpg …). The asterisc "*" stands for "any name".
Enter the folder pictures that contains your picture (input.jpg):
cd pictures
for PAL:
convert *.jpg -resize 720x576 output.jpg
for NTSC:
convert *.jpg -resize 720x480 output.jpg
In Imagemagick by default, the width and height are intended as maximum values. Imagemagick expands or contracts the image to fit the width and height value of your project while maintaining the aspect ratio of the image.
How to download music from the Internet (legally)
Many music files are available on the Internet for legal download and use. They are published as public domain or with a Creative Commons License. Preferred file format is OGG, because it is a free format and has good audio quality.
One of the many sites that host OGG free music is Internet Archive, that has an Opensource Audio Collection.
For downloading I recommend VLC. VLC can be easily installed using Synaptic Package Manager.
-
Browse the Opensource Audio Collection and find the right music for your project.
-
Open VLC (Applications → Sound & Video) and go to File → Wizard to open the Streaming/Transcoding wizard.
-
Select the Trascode/Save to file option. Then click on Next to go to the Input page.
-
Make sure Select a stream is checked. Click on Choose to open the Open… dialog.
-
Click on the Network tab.
-
Select HTTP/HTTPS/FTP/MMS.
-
Copy the address (URL) of your chosen audio file and paste it in the URL field. To copy the address right click on the link to the file in the hosting page and select Copy link location. To paste it click on the URL field of VLC using the middle mouse button. Click on OK to close the Open… dialog.
-
Click on Next to move to the Transcode step. For a simple download with no change of format, you can skip this part and just click on Next.
-
In the Encapsulation format page select OGG and move on clicking on Next.
-
In the Additional Transcode Options page enter the filename for your audio file. You can browse your filesystem clicking on Choose.
-
Click on Finish. The download will start shortly. You can follow the status of the download in the status bar.
Don’t forget you are using a work published with a Creative Commons license. That means you are free to use it but at certain conditions. Check the exact conditions of that very file. Always take note of the name of the file, the creator and the license.

